As you likely know, those who have been using the official OneDrive desktop client can easily download all files without having to follow this procedure. However, this guide is for those who want to download files, photos or albums from SkyDrive without installing the desktop client. Download Microsoft OneDrive apps to sync files on a Windows PC or Mac. Download mobile apps to upload files from your phone or tablet.
OneDrive Files On-Demand helps gain access to all the files in OneDrive without needing to download them and waste device storage. You will never lose your files, and they won’t even take up any space on your hard disk. What could be more convenient than that? So, if you aren’t already onboard the OneDrive train, here is a guide to help you find your way through OneDrive Files On-Demand. You need to have Windows 10 v1709 or beyond and add your account to sign in with.
OneDrive Files On-Demand in Windows 10
On turning on Files On-Demand, you will have all your files in the File Explorer. You will also get new info about every file. The files you create online or on some device other than the one you are accessing them from, will not take any storage space on the device. With an active internet connection, you can access and edit every file as if they were on the device. All changes will be saved, they can even be shared, but they won’t take up any hard disk space. The only files that will take up hard disk space are obviously, only the ones you created or downloaded on the device.

How to enable OneDrive Files On-Demand
You may or may not have Files On-Demand active on your Windows 10 PC. Here is how to turn on OneDrive Files On Demand if it isn’t already enabled.
1] Sign in to OneDrive on the device from which you want to access Files On-Demand.
2] Check the right side of the taskbar to find the notification area and right click the OneDrive cloud icon. It will be a white or blue icon. If it is not in the notification area, see if it comes in the ‘Show hidden icons’ section. If it is not even there, OneDrive isn’t running. You will need to type ‘OneDrive’ in the search bar to access it. Once you have launched OneDrive, proceed to the next step.
3] Go to ‘Settings’ tab.
4] You will find the ‘Save space and download files as you use them’ box in the Settings tab. Select it and click OK.
This way you would have enabled the Files On-Drive feature to use files without downloading them while the internet is on and have the option to download them for offline mode as well.
Cannot find OneDrive Files On-Demand
If you can’t find the Files On-Demand option even after installing OneDrive, it is because:
- Files On-Demand needs Windows 10 Fall Creators Update or a later version. Make sure you have that.
- You need to install the latest version of OneDrive.
- You need to restart your device to let the latest updates come into effect.
- You might need to launch OneDrive on the device.
- You will need to sign in with one of your OneDrive accounts.
Following these steps will ensure Files On-Demand is available for use.
Files On-Demand settings are saved device-wise and not account-wise. So you will need to do this on every device you want to access your OneDrive Files On-Demand from.
Mark files for offline or online use in OneDrive Files On-Demand

With OneDrive Files On-Demand you can choose to use some files or folders online only and some in offline mode as well. That means you have the option to download some and keep some on the Cloud alone. This is how you can do it:
- Right-click the file or folder you want to specify the action for.
- Select “Always keep on this device” for offline use or ‘Free up space’ to keep it on the drive.
With the ‘Always keep on this device’ option, new files and folders will be downloaded and saved on the device for offline use. Even an ‘online-only’ folder can have individual files that are always available.
Hide a folder on OneDrive
Here’s how to hide your personal files and folders on OneDrive:
- Run OneDrive and go to ‘Activity Center’.
- Go to ‘Settings’ followed by ‘Choose folders’.
- Click the checkbox consecutive to folders you want to hide.
How to sign into OneDrive
When you add a new account or download OneDrive for the first time on your desktop, you will need to sign in. Here’s how:
- Right-click the OneDrive icon from the notification area.
- Go to ‘Settings’ followed by ‘Account’.
- Go to ‘add an account’ and enter your preferred account to sign in.
OneDrive Files On-Demand Quick facts
How To Download All Onedrive Files On Mac
Here are some quick facts that you might want to know about OneDrive:
1] Deleting an online-only file through the device used to log into OneDrive will result in deleting the file forever and from everywhere. It will no more be available on the cloud storage.
2] You can restore one such deleted file or folder from the OneDrive recycle bin within 30 days from deletion. The OneDrive recycle bin is the place you look for accidentally deleted files and folders.
Download Files From Onedrive To Computer
3] Deleting a locally available file will result in the file moving to the recycle bin of the device. From there it can be restored through regular recycle bin restoring ways.
4] Changing a file to ‘online-only’ doesn’t delete a file. It just removes it from all devices. You will be able to access it from any device with which you sign into OneDrive.
5] You can also use desktop search for OneDrive files. However, for the ‘online-only’ files, you will need to search within the Drive. They aren’t recorded on the device.
6] Windows might automatically start downloading files for various apps on your device. If you do not want that, you can immediately ‘Cancel download’ and then follow through with ‘Block app’.
7] Avoid blocking apps you often use OneDrive files with. Trust only known apps.
8] To unblock an app you can go to ‘Settings’ followed by ‘Privacy’ followed by ‘Automatic file downloads’. You will figure out what to do.
Now that you know almost everything about the Windows 10 Files On-Demand, you can get started.
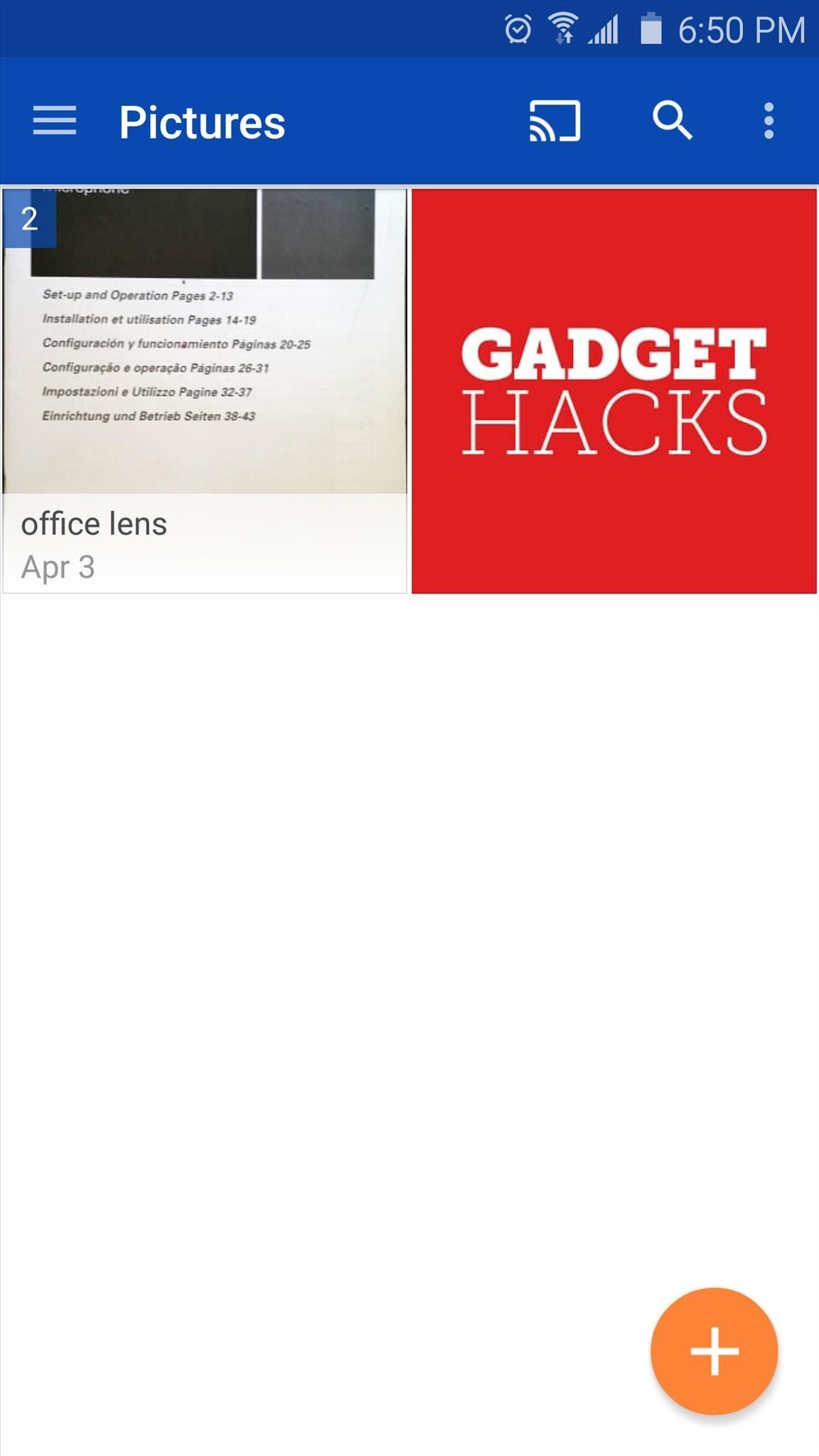
Related Posts:
When you first sign into Windows 10 with a new Microsoft Account, Windows stocks your OneDrive with two empty folders: Documents and Photos. To see them, open any folder. Don’t have a folder open? Then click the File Explorer icon on the taskbar.
OneDrive is listed in the folder’s Navigation Pane along the left edge. Click the word OneDrive, and OneDrive’s contents spill out into the folder’s right side. You can see the two empty folders, named Documents and Photos. If you already have a OneDrive account, you see your OneDrive folders, instead.
You have nothing new to learn with OneDrive; its folders work like any other folder on your computer:
To view the contents of a OneDrive folder, double-click it. The folder opens to show its contents.
To edit a file stored in a OneDrive folder, double-click it. The file opens in the program that created it.
To save something new inside a OneDrive folder, save it to a folder inside OneDrive — its Documents folder, for example. Don’t just save it to the Documents folder on your PC.
To delete something from OneDrive, right-click it and choose Delete. The item moves to your desktop’s Recycle Bin, where it can be retrieved later if necessary.
No matter what changes you make to your files and folders in your computer’s OneDrive folder, Windows 10 automatically changes the Internet’s copies to match.
Later, when you visit OneDrive through your iPad or Android phone app, your up-to-date files will be waiting for you to peruse.
By storing a shopping list on OneDrive, you can add needed grocery items while sitting at your PC. Then, when you’re at the store, you can view that up-to-date shopping list on your phone. (Microsoft makes OneDrive apps for iPhones and Android phones, as well as phones from Blackberry and Windows.)
Many people keep a few desert island discs on OneDrive. Whenever you have an Internet connection, the Windows 10 Music app automatically lists and plays any music you store on OneDrive. (The old school Media Player program, by contrast, plays only the music stored physically on your PC.)