After you upgrade or roll back your operating system, a yellow exclamation point displays next to SM Bus Controller in Windows Device Manager. A Cannot Install this Hardware message might also display.
!Missing Ethernet, Bluetooth, Network, PCI, & SM Bus drivers for HP 2000-2C12NR - posted in Windows 7: Ive just finished downgrading my aunts laptop from windows 8 to windows 7 Pro 64bit (she was.
note: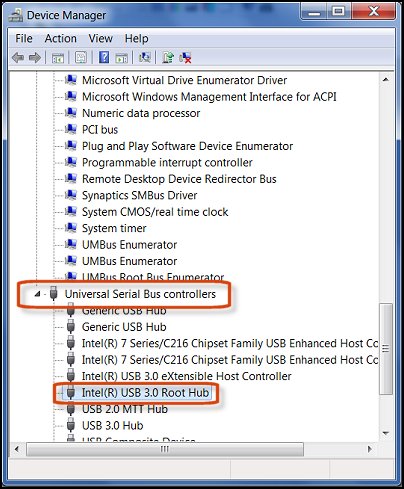
This document pertains to a problem with the driver for the SM Bus Controller. If you are looking for driver downloads, see Obtaining Software and Drivers.
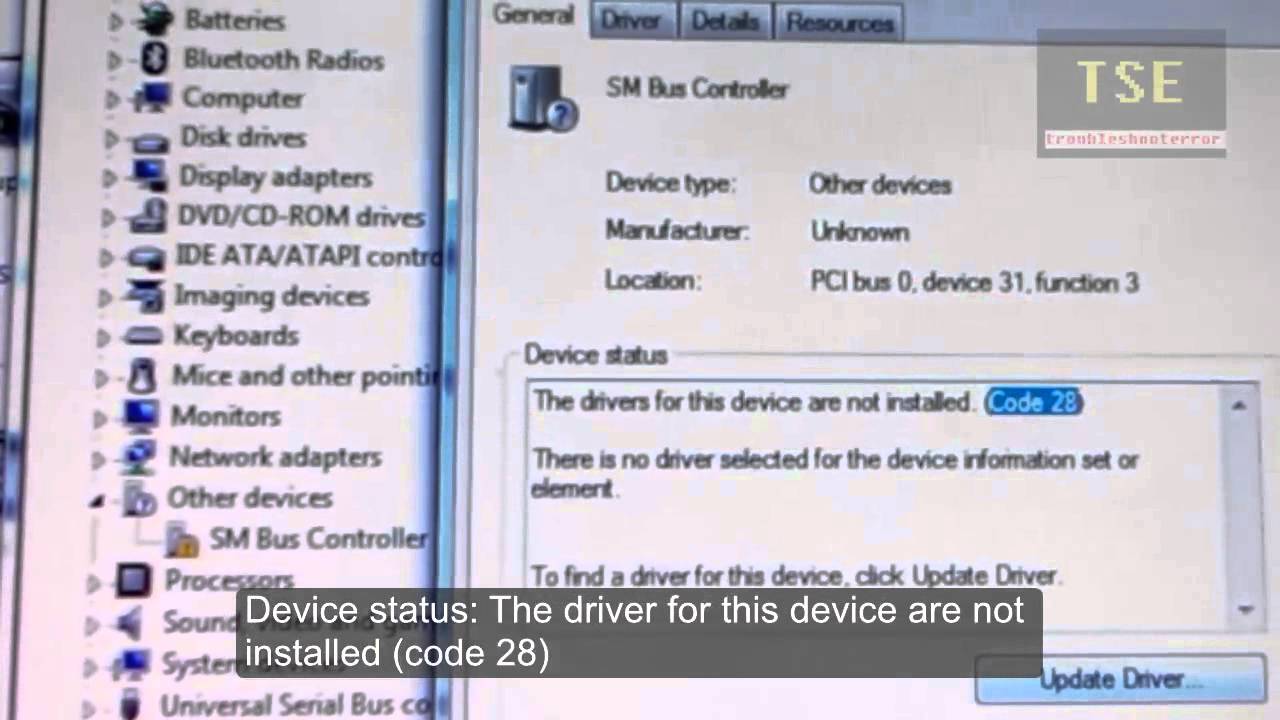

When you upgrade or change Windows to another version, the drivers for the chipset might not install correctly. This causes Windows Device Manager to display the problem with SM Bus Controller.
Figure : Exclamation point next to SM Bus Controller in Device Manager
Follow these steps to resolve the issue.
Sm Bus Controller Driver Windows 10
- Make sure that your computer is connected to the Internet.
- Windows 7 and Windows Vista - Click Start , and then type Device Manager into the into the Start field. Click Device Manager from the search results.
- Windows XP - Click Start, right-click My Computer, click Properties, select the Hardware tab, and then click Device Manager.
- Click the plus sign next to System Devices, and then find the SM Bus Controller entry.
note:
If you do not see an SM Bus Controller entry, your computer does not have an SM Bus Controller or it is not recognizing the controller. Restart the computer and perform these steps again. If you still do not see an SM Bus Controller entry, your computer does not have an SM Bus Controller. - Right-click SM Bus Controller, and then select Update Driver. Follow the instructions to update the driver software.
- If these steps resolved the issue, you do not need to continue troubleshooting.
- If the computer did not find or install the correct driver, continue with the next step.
- Windows 7 and Windows Vista - Click Start , and then type dxdiag into the into the Start field. Click dxdiag or dxdiag.exe from the search results.
- Windows XP: Click Start, click Run, type dxdiag in the Open text box, and then press Enter.
- Click the Display tab.
- Find your chipset information in the Device section.Figure : Chipset information in the DirectX Diagnostic Tool
- Open a Web browser window, and then navigate to a Web search page, such as Google or Yahoo.
note:
Check the Related Links section of this document for links to some of the most common chipset manufacturers' Web sites. - Type the full name of your chipset in the search text field, and then press Enter. Use the search results to go to the official Web page of the chipset manufacturer. Browse to the driver download page, and then follow the manufacturer's instructions to download and install the drivers for your chipset.